-
How-Tos
-
Diagramme
-
Beispiele
-
Symbole
-
Wissen
So erstellen Sie einen Newsletter in Word
Befolgen Sie die Schritte, um mithilfe der kostenlosen Newsletter-Vorlagen in Word einen Newsletter in Word zu erstellen.
Schritt 1 - Öffnen Sie MS Word
Öffnen Sie Microsoft Word auf Ihrem Computer.
Schritt 2 - Suchen Sie Zeitungsvorlagen in der Suchleiste
Gehen Sie zur Registerkarte Neu und suchen Sie in der Suchleiste nach dem Newsletter, um die Newsletter-Vorlagen Word für die Erstellung Ihres Newsletters in Word zu finden. Nach einer kurzen Suche werden einige kostenlose Newsletter-Vorlagen in Word angezeigt.
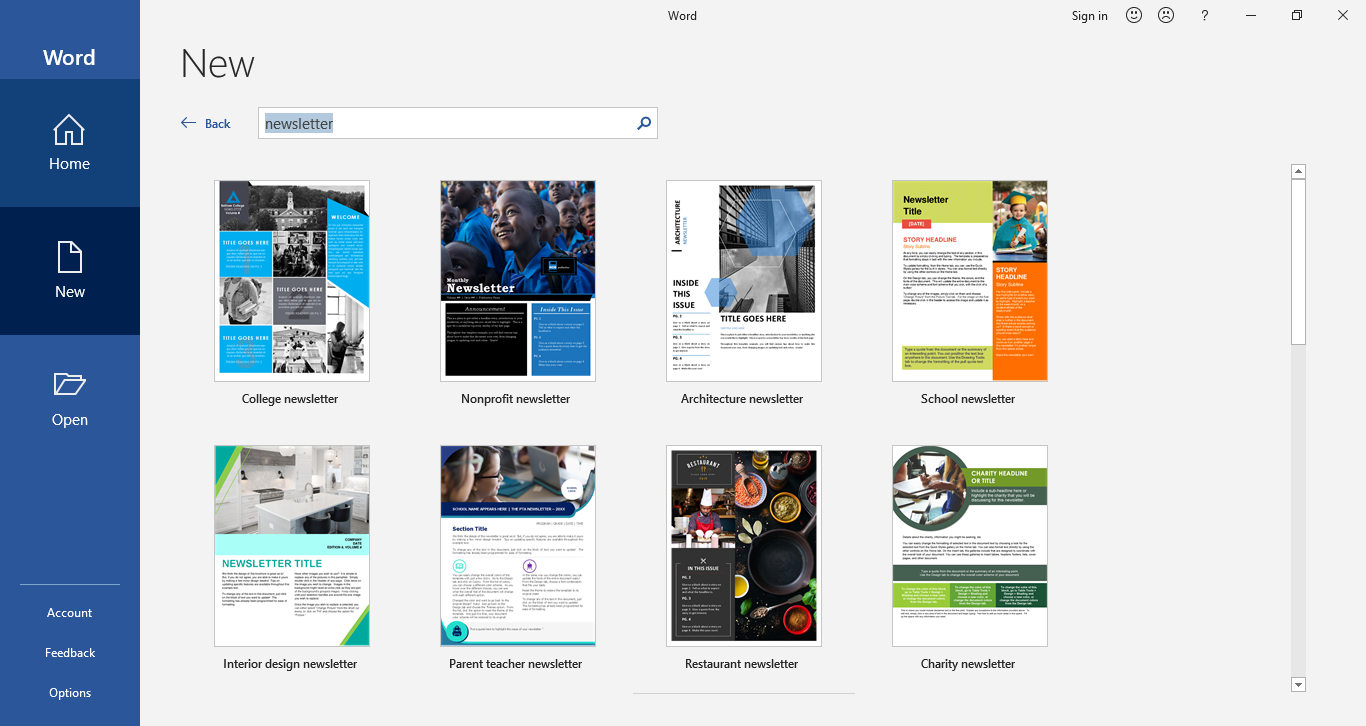
Schritt 3 - Auswählen und Erstellen eines Newsletters
Klicken Sie auf eine Vorlage und ein Dialogfeld wird geöffnet. Klicken Sie im Dialogfeld auf die Registerkarte Erstellen. Die Vorlage wird im Word-Editor heruntergeladen und überarbeitet.
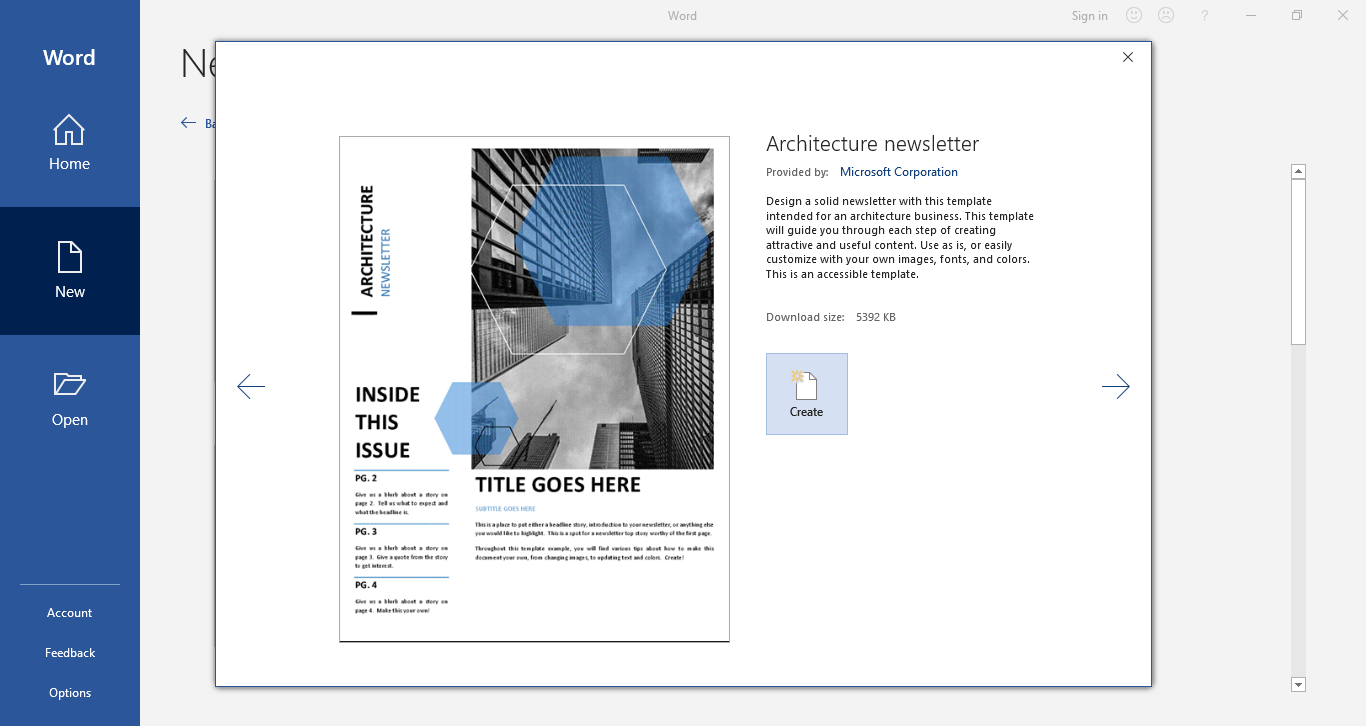
Schritt 4 - Bearbeiten Sie Ihre Vorlage
Bearbeiten Sie die Vorlage im Editor mit den Bearbeitungswerkzeugen des Newsletters in MS Word gemäß Ihren Anforderungen. Sie können Bilder hinzufügen, Text löschen und ersetzen sowie Schriftstile, Hintergrund, Farben usw. anpassen. Ihr Newsletter in MS Word ist fertig!
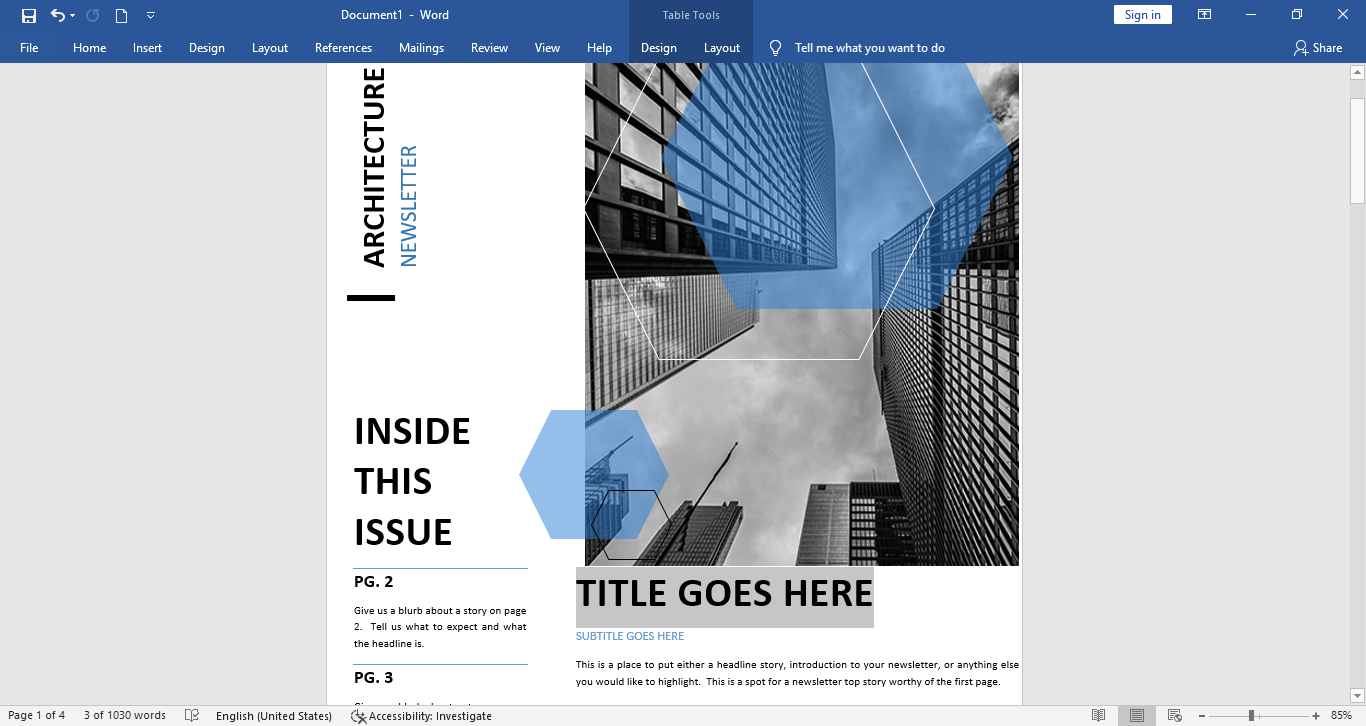
So erstellen Sie einen Newsletter in Edraw Max
Newsletter sind heutzutage ein wesentlicher Bestandteil jeder Marketingstrategie. Wenn es darum geht, eine starke Kundenbasis und Community um ein Unternehmen herum aufzubauen, ist es sehr wichtig, regelmäßig Newsletter zu versenden. Edraw Max ist ein brillantes Tool, um einen modernen und attraktiven Newsletter zu erstellen. Es verfügt über alle Tools und Funktionen, die zum Erstellen eines herausragenden Newsletters erforderlich sind.
Lass uns lernen wie!
Schritt 1 - Melden Sie sich bei Ihrem Edraw Max-Konto an
Mit Edraw Max können Sie Ihr persönliches Konto erstellen, um visuelle Tools zu erstellen und diese separat zu verwalten. Melden Sie sich unter edrawmax.com/online in Ihrem Edraw Max-Konto an.
Schritt 2 - Wählen Sie Grafikdesignvorlage
Wählen Sie die Registerkarte Grafikdesign und dann die Option Newsletter. Es werden Vorlagen für einen professionellen Newsletter geöffnet. Edraw Max bietet Ihnen einen eigenen Bereich mit mehreren Vorlagen zum Erstellen eines Newsletters.
Schritt 3 - Wählen Sie Ihre Vorlage aus
Ihr Ziel sollte es sein, sich an einen ausgewogenen Newsletter zu halten, der sowohl Bilder als auch Inhalte enthält. Dies kann mit einer professionellen Newsletter-Vorlage erreicht werden, die im Edraw Max-Newsletter-Bereich verfügbar ist. Durchsuchen Sie den Abschnitt Newsletter und finden Sie eine Vorlage, die Ihrer Idee und Ihrem Entwurf entspricht.
Wählen Sie eine im Abschnitt verfügbare Vorlage aus, die im Editor geöffnet wird.
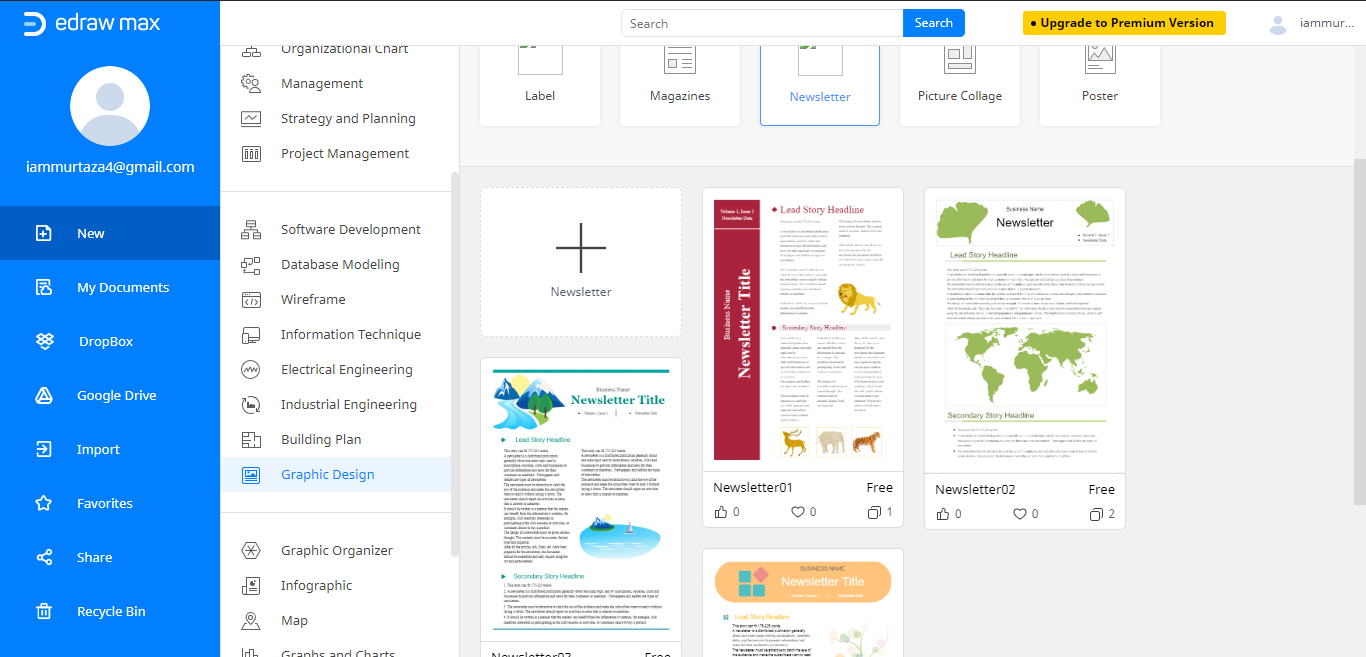
Schritt 4 - Bearbeiten Sie Ihre Vorlage
Nach dem Öffnen der Vorlage im Edraw Max-Editor können Sie die Vorlage bearbeiten. Sie müssen bedenken, dass die Erstellung eines herausragenden Newsletters Ihre Marke festigen kann. Konzentrieren Sie sich auf winzige Details der Vorlage, die mit ein wenig Bearbeitung verbessert werden können. Wenn die Vorlage geöffnet wird, erhalten Sie eine Vorstellung von Ihrem endgültigen Newsletter.
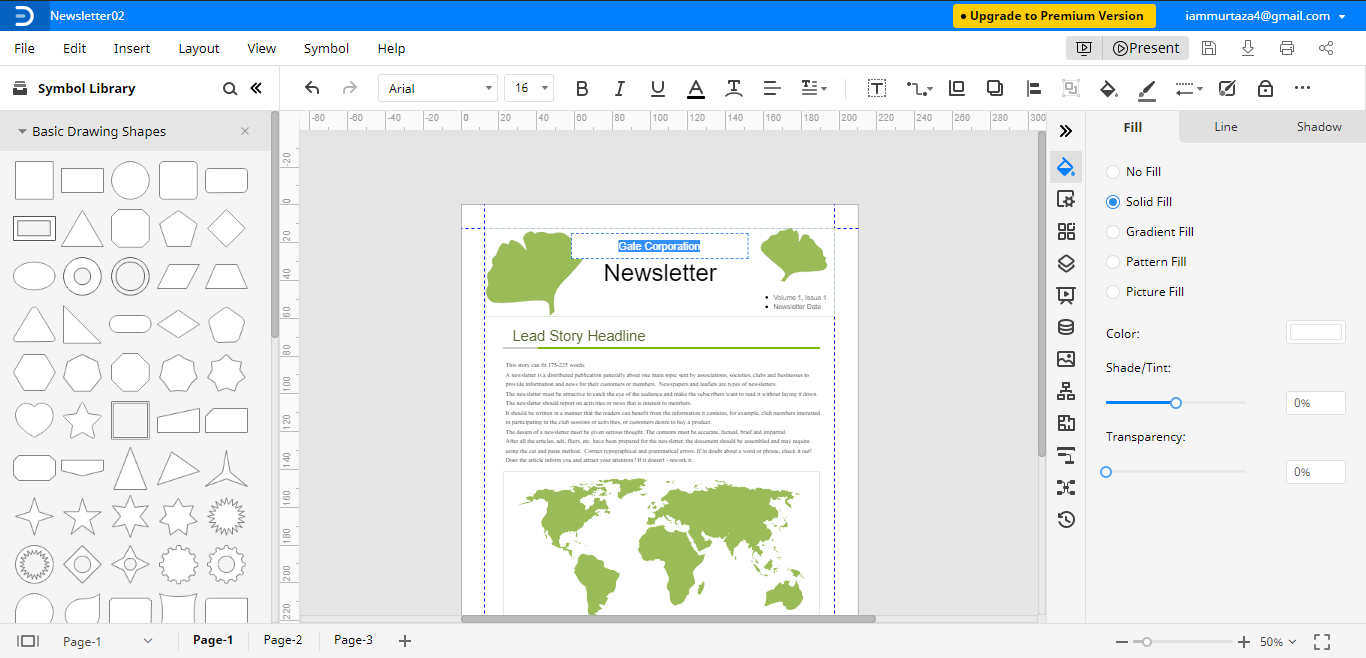
Als erstes müssen Sie den Namen und das Logo in der Vorlage durch das Logo und den Namen Ihres Unternehmens ersetzen. Machen Sie es mutig und klar, um Markenbekanntheit zu erreichen. Erstellen Sie ein unterhaltsames Farbschema, das die Leser anspricht. Wenn die Bilder beispielsweise scharfe und intensive Farben haben, halten Sie Ihren Inhalt in einer hellen Farbe, und der Hintergrund sollte ebenfalls hell sein.
Sie können Hintergrundbilder hinzufügen und den Schriftstil, die Schriftgröße und die Farbe ändern. Sie können auch die Schatten und die Füllfarbe anpassen, um sicherzustellen, dass sie Ihren eigenen Vorlieben entsprechen.
Schritt 5 - Fügen Sie Ihren Text hinzu
Der letzte Schritt konzentriert sich darauf, Ihre Botschaft perfekt zu gestalten, damit die Leser engagiert bleiben können. Klicken Sie auf den Platzhaltertext in der Vorlage und schreiben Sie Ihren Artikel oder Ihre Informationen. Stellen Sie sicher, dass die Informationen ein wesentliches Update auf sehr kurze und leicht lesbare Weise enthalten.
So exportieren Sie ein Edraw-Diagramm als Word-Datei
Edraw Max bietet herausragende Funktionen wie das Exportieren Ihres Newsletter-Diagramms im Word-Format auf Ihren Computer. Gehen Sie einfach zu Datei > Exportieren > Exportieren Sie Word (.docx) und Sie sind fertig!
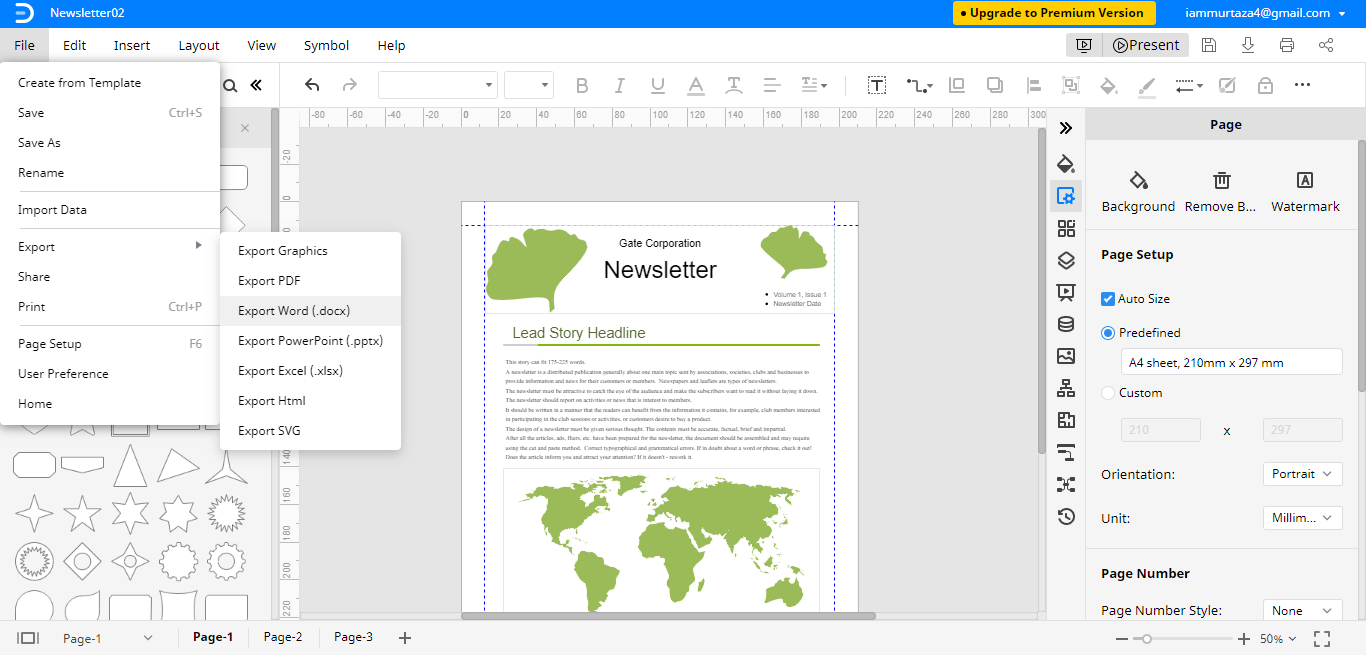
Der Zweck besteht darin, Ihnen die Möglichkeit zu geben, den Inhalt oder das Design des von Edraw erstellten Newsletters im entsprechenden Programm wie Microsoft Word zu optimieren. Sie können den Newsletter in Word anstatt in Edraw Max bearbeiten.
Oft müssen wir auf den Newsletter zugreifen, dieser wird jedoch in unserer Hardware gespeichert. Mit Edraw Max können Sie Ihre Dateien in Google Drive und Dropbox speichern, sodass Sie jederzeit darauf zugreifen können.
Microsoft Word verfügt über alle erforderlichen Funktionen, um einen einfachen Newsletter zu erstellen. Es ist großartig, um zu üben und praktische Erfahrungen zu sammeln. Aber die moderne Welt verlangt einen professionellen und modernen Newsletter, der sie anzieht.
Edraw Max ist eine spezielle Plattform für die Gestaltung eines modernen, attraktiven und professionelleren Newsletters. Sie können entweder brillante vorgefertigte Vorlagen verwenden oder Ihre eigene Idee in die Realität umsetzen, indem Sie von vorne beginnen. Mit mehr Funktionen, Bearbeitungstools und einer flexiblen Umgebung ist Edraw Max eine viel bessere Wahl als Microsoft Word, wenn es darum geht, einen modernen Newsletter zu erstellen.
 Werbefrei | Keine Malware |
Werbefrei | Keine Malware |